Word cloud maken met Sendsteps in een paar stappen
Een Word Cloud is een dynamische afbeelding en een creatieve manier om feedback vanuit uw publiek te ontvangen.
Daarnaast is een Word Cloud geschikt om heel veel informatie in slechts één afbeelding over te brengen. Een Word Cloud maken met Sendsteps is heel eenvoudig. In slechts een paar stappen kan je al aan de slag. Het enige dat je nodig hebt is Microsoft PowerPoint, de PowerPoint add-in en een Sendsteps-account. Hieronder leggen we stap voor stap uit hoe je een Word Cloud kunt maken.
Stap 1: Word Cloud maken: open PowerPoint
Voor je aan de slag kan gaan met een Word Cloud maken in PowerPoint is het van belang dat je een nieuwe presentatie aan maakt.
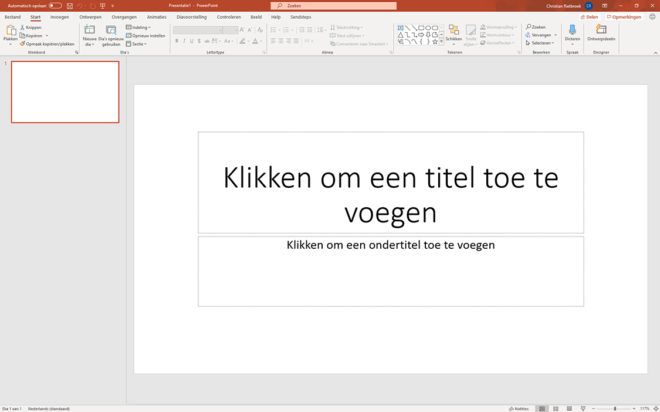
Stap 2: Word Cloud maken: gebruik de PowerPoint add-in
De tweede stap is het aanzetten van de Sendsteps PowerPoint add-in. Heb je deze al geïnstalleerd? Dan hoef je slechts op ‘Sendsteps’ te klikken. Heb je de PowerPoint add-in nog niet? ”Download deze dan hier helemaal gratis." Hier kan je dan ook gelijk een Sendsteps-account aanmaken.

Stap 3: Word Cloud maken: voeg een vraag toe
Wanneer je de Sendsteps add-in hebt geïnstalleerd en laat inladen kan je door met de volgende stap: het aanmaken van de Word Cloud! Klik allereerst op ‘Add Question’ en vervolgens op ‘Word Cloud’ zodat je kunt beginnen met het configureren van jouw Sendsteps Word Cloud.
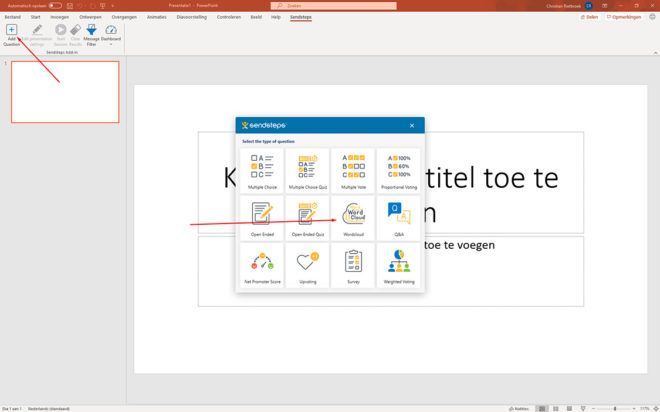
Stap 4: Word Cloud maken: formuleer een prikkelende vraag
Nu kan je echt aan de slag met jouw Word Cloud. Het formuleren van een goede vraag is namelijk een essentieel onderdeel. Zonder duidelijke vraag zal het publiek niet begrijpen wat je van hen verwacht. Wees daarom concreet en geef aan dat je een antwoord in slechts één woord verwacht. Dat maakt de Word Cloud overzichtelijker en maakt de drempel om te reageren een stuk lager. Benoem dit ook in de vraag.
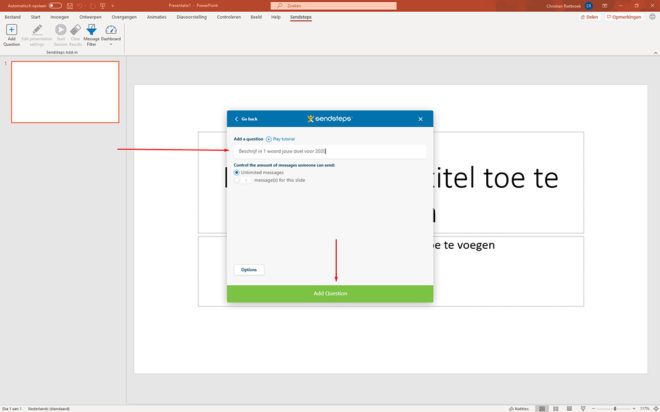
Stap 5: Word Cloud maken: start uw Word Cloud!
Je kan nu bijna beginnen met Word Cloud maken met groep. Nu jouw vraag is geformuleerd hoef je alleen nog de juiste taal te selecteren en de sessie te starten door in te loggen in Sendsteps.
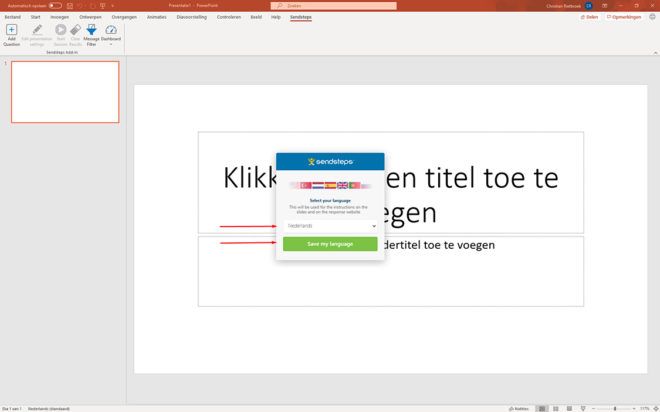
Stap 6: Word Cloud maken: antwoorden verzamelen!
Je hebt nu succesvol een WordCloud-sessie aangemaakt. Het is dus tijd voor Word Cloud maken met groep en antwoorden te verzamelen! Want een Word Cloud kan natuurlijk niet zonder (ant)woorden. Deel de slide met de instructies met jouw publiek zodat zij kunnen antwoorden op uw vraag. Deelnemers kunnen met hun smartphone, tablet en laptop antwoord geven. De antwoorden worden in de slide hieronder getoond en zullen een prachtige Word Cloud vormen!
7 handige tips om uw Word Cloud beter te maken
Stel open vragen;
Simpele vragen zorgen voor betere Word Clouds;
Geef duidelijke instructies; één woord per antwoord;
Vraag naar gedachtes, emoties, voorkeuren etc;
Geef onbeperkte antwoordmogelijkheden bij een kleiner publiek voor een gevarieerde Word Cloud;
Beperk het aantal inzendingen tot één als je naar een mening vraagt, zo blijft de Word Cloud valide;
Zorg voor genoeg tijd, zo kan men elkaar inspireren met antwoorden.
Robert Daverschot
Robert is professioneel moderator, presentator en sprekerscoach. Robert heeft jarenlange ervaring in binnen- en buitenland en werkt voor een breed scala aan sectoren. Hij heeft ministers, managers, leiders van de industrie en zelfs de Dalai Lama geïnterviewd. In zijn omgang met het publiek maakt hij altijd gebruik van Sendsteps. Hiermee kan het publiek zijn mening geven, waarbij aanwezigen stemmen of opmerkingen sturen naar sprekers en panels op het podium. Zo worden evenementen levendige dialogen waarbij iedereen zijn zegje kan doen!

